Posting by irqa afriyanda
Salam hangat para programmer.
Kali ini saya akan memberikan sebuah tutorial Cara membuat program data pegawai sedehana di VB 2012 dengan memakai database mysql. Sebenarnya perbedaan sintaknya tidak jauh beda dengan memakai database ms.access.
Jika anda ingin mengetahui bagaimana cara membuat programnya. ayo ikuti langkah membuatnya. Sebelumnya jangan lupa siapkan rokok dan kopi agar lebih mudah membuatnya.. :D
Langkah 1
Sebelum anda membuat aplikasinya terlebih dahulu anda membuat databasenya
Langkah 2
Klik Start > All Programs > MySQL > MySQL 5.5 > MySQL Command Line Client
Gambar 1.1. Cara membuka MySQL Front
Langkah 3
Masukkan password anda. Lalu tekan Enter.
Jika Anda Tidak Memiliki Password tinggal tekan Enter Saja
Gambar 1.2. Memasukkan Password di MySQL Font
Sebelum anda membuat aplikasinya terlebih dahulu anda membuat databasenya
Langkah 2
Klik Start > All Programs > MySQL > MySQL 5.5 > MySQL Command Line Client
Gambar 1.1. Cara membuka MySQL Front
Langkah 3
Masukkan password anda. Lalu tekan Enter.
Jika Anda Tidak Memiliki Password tinggal tekan Enter Saja
Gambar 1.2. Memasukkan Password di MySQL Font
Langkah 4
Lalu Anda Buat Databasenya Dengan nama Kepegawaian
Untuk Sintaks ikuti gambar berikut
Langkah 5
Setelah anda ketik sintak diatas anda tinggal tekan enter.Jika anda belum yakin database anda sudah tersimpan anda ketik sintak berikut untuk menampilkan database yang tersimpan di MySQL Font
Sintaks:
Show databases;
Gambar 1.4. Perintah Untuk Melihat Database
Langkah 6
Tahap selanjutnya adalah membuat tabel database, Sebelum anda membuat tabel pada database kepegawaian anda harus menyeleksi database kepegawaian terlebih dahulu agar MySQL Front mudah memasukkan tabelnya kedalam database kepegawaian,alias agar tidak error. Berikut Sintaknya
Sintaks:
use kepegawaian;
Langkah 7
Lalu, tekan Enter hingga tampil seperti gambar berikut :
Gambar 1.5 Perintah Seleksi Database
Langkah 8
Untuk menambah tabel yang anda lakukan adalah mengikuti gambar dibawah :
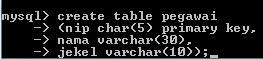 Gambar 1.6 Perintah tambah tabel pegawai
Gambar 1.6 Perintah tambah tabel pegawai
Langkah 9
Jika anda sudah membuat databasenya langkah selanjutnya adalah menginstal plugin mysql-connector-odbc-3.51.30 atau mysql-connector-odbc-5.1.13-win32 untuk koneksi Database Ke Visual studio 2008,2010,2012
Jika anda Memakai MySQL Front Dibawah 5.5
Maka anda harus download mysql-connector-odbc-3.51.30-win32 atau klik gambar download dibawah:
Jika anda Memakai MySQL Front versi 5.5
Klik pada link download mysql-connector-odbc-5.1.13-win32
atau pada gambar
Jika sudah buka hasil downloadnya.
Untuk instalnya tinggal klik next lalu finish,atau seperti instal program lainnya
Langkah 10
Buka Aplikasi Visual Basic anda dengan cara
Klik Start > All Programs > Microsoft Visual Studio 2012 > Visual Studio 2012
Gambar 1.7 Cara membuka Visual Studio 2012
Jika anda memakai Visual studio 2008 atau 2010 cara membukanya sama saja. hanya beda pada tahunnya dan tampilan programnya saja
Langkah 11
Anda Desain Formnya seperti gambar berikut:
Gambar 1.8 Tampilan Form Data Pegawai
Dengan Keterangan:
Langkah 8
Untuk menambah tabel yang anda lakukan adalah mengikuti gambar dibawah :
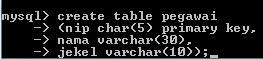
Langkah 9
Jika anda sudah membuat databasenya langkah selanjutnya adalah menginstal plugin mysql-connector-odbc-3.51.30 atau mysql-connector-odbc-5.1.13-win32 untuk koneksi Database Ke Visual studio 2008,2010,2012
Jika anda Memakai MySQL Front Dibawah 5.5
Maka anda harus download mysql-connector-odbc-3.51.30-win32 atau klik gambar download dibawah:
Jika anda Memakai MySQL Front versi 5.5
Klik pada link download mysql-connector-odbc-5.1.13-win32
atau pada gambar
Jika sudah buka hasil downloadnya.
Untuk instalnya tinggal klik next lalu finish,atau seperti instal program lainnya
Langkah 10
Buka Aplikasi Visual Basic anda dengan cara
Klik Start > All Programs > Microsoft Visual Studio 2012 > Visual Studio 2012
Gambar 1.7 Cara membuka Visual Studio 2012
Jika anda memakai Visual studio 2008 atau 2010 cara membukanya sama saja. hanya beda pada tahunnya dan tampilan programnya saja
Langkah 11
Anda Desain Formnya seperti gambar berikut:
Gambar 1.8 Tampilan Form Data Pegawai
Dengan Keterangan:
|
ToolBox
|
Nama
|
Isi
ToolBox
|
|
TextBox1
|
TB_NIP
|
-
|
|
TextBox2
|
TB_NAMA
|
-
|
|
ComboBox3
|
CB_JENKEL
|
Pria,
Wanita
|
|
Label1
|
DATA PEGAWAI
|
-
|
|
Label2
|
NIP
|
-
|
|
Label3
|
NAMA
|
-
|
|
Label4
|
JENIS KELAMIN
|
-
|
|
Button1
|
SIMPAN
|
-
|
|
Button2
|
EDIT
|
-
|
|
Button3
|
BATAL
|
-
|
|
Button4
|
HAPUS
|
-
|
|
Button5
|
KELUAR
|
-
|
|
DataGridView
|
DGV
|
-
|
Disebelah kiri area kerja atau Solution Explore anda klik pada form1.lalu ganti dengan Pegawai untuk mengubah nama form nya menjadi Pegawai.
Pastikan .VB nya tidak terhapus
Gambar 1.9 mengganti nama form1 menjadi Pegawai.vb
Langkah 13
Tahap Selanjutnya adalah membuat Module.
Module ini berfungsi untuk menghubungkan atau mengkoneksikan database ke vb
Langkah 14
Untuk membuat Module
Klik Menu Project > Add Module
Langkah 15
Setelah anda lakukan perintah diatas akan muncul kotak dialog Add Nw Item
Anda Ganti tulisan Module menjadi Koneksi lalu klikAdd. Pastikan .VB nya tidak terhapus
Gambar 2.0 Tampilan Add Module
Langkah 16
Masukkan Sintak Berikut:
Gambar 2.1 Tampilan Sintak Module
Langkah 17
Tahap Selanjutnya Kembali Pada Form Pegawai.lalu anda klik 2 kali pada area form pegawai lalu masukkan sintak berikut
Gambar 2.2 Sintak Koneksi Module Ke Form pegawai
Langkah 18
Buat Sub Kosong untuk Fungsi pada Button Batal
Gambar 2.2 Sub Kosong
Langkah 19
Ketik Sintak Berikut untuk memanggil module, sub tampil dan sub aturgrid
Gambar 2.3 Form load
Langkah 20
Ketik Sintak Berikut untuk membuat sub Tampil dan Sub atur grid
Gambar 2.4 Sintak Sub Tampil Dan Sub Atur grid
Keterangan :
Sub Tampil berfungsi untuk memanggil data pada database
Sub Atur Grid berfungsi untuk mengatur lebar grid atau tabel yang ditampilkan ke toolbox datagriview
Langkah 21
Ketik Sintak Berikut untuk memudahkan kita untuk mengklik data yang tampil di datagridview
Gambar 2.5 Sintak koneksi data pada datagridview ke textbox
Langkah 22
Tahap selanjunya kembali ke form pegawai lali Klik 2 kali pada Button Simpan,lalu masukkan sintak berikut
Gambar 2.5 Sintak Button Simpan
Langkah 23
Tahap selanjunya kembali ke form pegawai lali Klik 2 kali pada Button Edit,lalu masukkan sintak berikut
Gambar 2.6 Sintak Button Ubah/Edit
Langkah 24
Tahap selanjunya kembali ke form pegawai lali Klik 2 kali pada Button Keluar,lalu masukkan sintak berikut
Gambar 2.7 Sintak Button Keluar
Langkah 25
Tahap selanjunya kembali ke form pegawai lali Klik 2 kali pada Button Batal,lalu masukkan sintak berikut
kosong()
Langkah 26
Tahap selanjunya kembali ke form pegawai lali Klik 2 kali pada Button Hapus,lalu masukkan sintak berikut
Gambar 2.8 Sintak Button Hapus
sekian dari saya
wassalam
mohon kritik/sarannya jika masih ada yang error






















4 komentar
mana listing progranmya yg di tabel desainnya
mana listing progran yd di desain nya gimn caranya
mana listing programnya
makasih kak inofnya
baca juga :
pabrik tas branded murah
pabrik tas murah
Pabrik tas wanita
EmoticonEmoticon